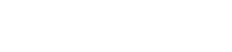Fetch automatically Website / Online Portals lead through Mail Integration feature
Now you can auto fetch Website / Online Portals leads in CRM through using All Digital Media Integration feature of StrategicERP.
Things to do configure before getting started it.
- Need to configure your email id in Website / Online Portal's sites which you want to configure with ERP
- Once the leads are coming in your email id then you can start the process of integration.
- Individual leads are only fetch auto fetch through this process.
The following details are needed for integration:
- Email ID of which you want to integrate it with ERP and available for.
- Password of the same Email ID (Note: If using Google Account then need to configure App Passcode and add that password instead of Login Password)
- IMAP server address/IP (If using Google Account then IMAP access should be Enabled)
Process to be follow
- Go to Presale module and select Enquiry Sources form and select records from below entry or enter new record
- Select Enable Inbound Mail
- Once Enabled Inbound Mail feature then click on
button to add records
**For Main form Mapping
| Field Name | Values | Example/Default Value | |
|---|---|---|---|
| Enquiry Source Type | : | If doing integration with Email | |
| From Email* | : | From which Email address you receiving the leads | no-reply@magicbricks.com |
| Subject (Optional) | : | Mail subject to fetch | |
| To Form* | : | Integrate it with Telecalling form only | ID: 873 |
| Status ID* | : | On which status you want to fetch lead, for Draft use 852 | ID: 852 |
| IMAP Server* | : | Mention Server/IP address of Email Id | imap.gmail.com (for Gmail account) |
| IMAP Login* | : | Mention Email ID where you receiving mails | test@gmail.com |
| IMAP Password* | : | Enter Password of Email which you are using | Use App Code for Gmail |
| Valid till date | : | Add expiry date to stop receive auto fetch leads |
**For DLIST mapping
- For Source, Source Name, Source Description use details as mentioned above screenshot and line number should be 0
- For other parameters setup you can use Email template
- Which parameter you want to make as compulsory then add Reg Exp as true
- Once all details are configured then it will auto fetch the Lead Mail in telecalling form and at the first time you will receive lead with Source, Source Name, Source Description, Date, Next Followup Date etc. fields.
- Party Name, Mobile No., Email, Project Name not fetch on first time so follow the below steps to configure the parameters with lead.
- Go to Telecalling form and Search lead which Source or Source Name where Party Name or Mobile No not available
- Click on activityStream to open
- Click on Open Template Link
- Once you clicked on Open Template then you will see screen below
- You will see below screen with all the details of Lead which you need to configure it with Line Number
- Select the text you want to map with To Column and once you select it will Open the Pop-up screen as below
- Once mapped it Save the record
- Follow the same for Mobile No, Email, Project Name mapping.
- Once All the details saved to check it proper mapping or not select Click to Mapping show button and it will present the details
Now onwards Next Lead of this source integration all the details will be fetched automatically and the leads will be auto assign to Users based on Round Robbin Assign method.
NOTE :
- If leads are coming with same details for different project then no need to follow the same process for individual project, it will auto fetch the leads for all the project of that source.
- Create source with Same Source Name for all the project which you configured with Inbound Email.
- If leads are coming in Excel format then you need to use Export/Import feature for that portal instead of integration feature.
- For Gmail Account use App Code instead of Password. To generate App Code Go To the Link