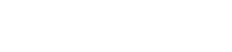Workflow Timer Action Set-up
Workflow Timer Action feature
In Auto Mail sending there is one problem While sending the mail the attached report is not sending the updated file, because while sending the mail system will be sent the first mail with a report, and after that is update the auto entries.
For Ex. We set status mail on installment letterform based on once completion work has done system should send a demand letter to all customer. System sending the mail with demand letter but not sending an updated demand letter to all customer
Member Ledger
Demand Letter
For this problem, you can use Workflow Timer Action Feature
In this case, we need to use the next state because in the next state system will update auto entries then the system will send the mail with an updated report file.
Timer action will help you auto-update the entry from one state to another state.
For workflow timer action set-up as follow: -
Step 1:- Go in ERP Admin Module and open the workflow management form
Step 2:- Edit the workflow in which workflow you want to add Timer Action Condition
Step 3:- Add the Timer Duration (In Days) and Timer Action Condition
Note:- For this case Timer Duration (In Days) should be 0 and for the next state put your state name in Timer Action field. For Ex. State name;
After Implementing the timer action feature, the issue was resolved you can check below screenshot
Member Ledger
Demand Letter