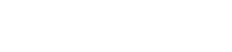Vendor Self Service
Dear Team,
We have added new module - Vendor Self Self Service which can be given to Vendors to access their PO/WO and further entries.
They will have these forms : PO, WO, GRN, SRN, PB, SB and Payment Details.
Note :- Gupshup account to be setup by the Client to do the whatsapp integration.
| Vendor Self Service | ||
| Form | Description | Notifications |
| User Management | Vendor Registration to be done. | >>Email ID and Mobile No(Whatsapp No) to be added in Vendor Registration form. >>Note : Before sharing credentials with Vendor check their login through the Veiw Form for data accessibility. (Vendor Code is base for the data accessibilty) |
| User Creation to be done. Vendor Self Service Contract Draft, View and Vendor Self Service Supplier Drat, View to be added under permissions according vendor type. | ||
| Vendor Code to be selected in User Management. | ||
| Based on the Permissions Vendor will get access of PO, WO, GRN, SRN, PB, SB and Payment Details Form | ||
| Purchase Order | Only list of PO provided with Project Name and PO No. filter | >>Upon PO gets created in SERP, Vendor will get notification via Email & WhasApp (Gupshup Integration to be done) alongwith PO as attachment. >>Email ID and Mobile No field to be used for sending Email and Whatsapp Message to vendor |
| Following fields will be there in PO List | ||
| > PO No | ||
| > PO Date | ||
| > Project Name | ||
| > PO Status | ||
| > PO Print | ||
| Print Button to enable end user to take printout of particular PO | ||
| Goods Received Note | Only list of GRN provided with Project Name and GRN No filter | >>Upon GRN gets created in SERP, Vendor will get notification via Email & WhasApp. >>Email ID and Mobile No field to be used for sending Email and Whatsapp Message to vendor. |
| Following fields will be there in GRN List | ||
| > GRN No | ||
| > GRN Date | ||
| > Project Name | ||
| > Challan No | ||
| > GRN Status | ||
| > GRN Print | ||
| Print Button to enable end user to take printout of particular GRN | ||
| Purchase Bill | To enter Purchase Bill through VSS, step are as follows : | >>When Purchase Bill entered by Vendor, Store Team will get notification via Email / WhatsApp. >>Email ID and Mobile No field to be used for sending Email and Whatsapp Message to vendor. |
| > Select Project Name from dropdown list | ||
| > Select PO from dropdown list | ||
| > Select Challan / GRN from dropdown list | ||
| By this selection all the details from PO and GRN Will fetch. Vendor has to crosscheck overall value and save the entry. | ||
| After saving the entry vendor has to upload the Scanned Invoice using upload button. (it will be mandatory for sending it to further stage) | ||
| After attachment is done , vendor will send PB to Accounts Team at verification state. | ||
| Work Order | Only list of WO provided with Project Name and WO No filter | >>Upon WO gets created in SERP, Subcontractor will get notification via Email & WhasApp alongwith WO as attachment. >>Email ID and Mobile No field to be used for sending Email and Whatsapp Message to vendor. |
| Following fields will be there in WO List | ||
| > WO No | ||
| > WO Date | ||
| > Project Name | ||
| > WO Status | ||
| > WO Print | ||
| Print Button to enable end user to take printout of particular WO | ||
| SRN | Only list of GRN provided with Project Name and SRN No filter | >>Upon SRN gets created in SERP, Vendor will get notification via Email & WhasApp. >>Email ID and Mobile No field to be used for sending Email and Whatsapp Message to vendor. |
| Following fields will be there in SRN List | ||
| > SRN No | ||
| > SRN Date | ||
| > Project Name | ||
| > WO No | ||
| > SRN Status | ||
| > SRN Print | ||
| Print Button to enable end user to take printout of particular SRN | ||
| Service Bill | To enter Service Bill through VSS, step are as follows : | >> When Service Bill entered by Subcontractor, Billing Team will get notification via Email / WhatsApp.(Setup to be done) >> Subcontractor will get notified via Email / WhatsApp as per Status Main SMS once his entry gets processed further. |
| > Select Project Name from dropdown list | ||
| > Select WO from dropdown list | ||
| After above selection, user will only get one editable field to enter quantities against each line item | ||
| After saving the entry vendor has to upload the Scanned Invoice using upload button. (it will be mandatory for sending it to further stage) | ||
| After attachment is done , vendor will send SB to Billing Engineer at verification state. | ||
| Payment Details | Only list of Payment Details provided with Project Name and Voucher No filter | When payment entry done by Finance Team, vendor will get notification via Email / WhatsApp. Email ID and Mobile No field to be used for sending Email and Whatsapp Message to vendor |
| Following fields will be there in Payment Details | ||
| > Voucher No | ||
| > Voucher Date | ||
| > Project Name | ||
| > Bank Account | ||
| > Payment Mode | ||
| > Cheque No | ||
| > RTGS/NEFT No | ||
| > Paid Amount | ||
| > Payment Voucher Print | ||
| Print Button to enable end user to take printout of particular Payment Voucher | ||