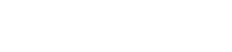Vendor Self Service
Dear Team,
We have added new module - Vendor Self Self Service which can be given to Vendors to access their PO/WO and further entries.
They will have these forms : PO, WO, GRN, SRN, PB, SB and Payment Details.
Note :- Gupshup account to be setup by the Client to do the whatsapp integration.
| Vendor Self Service | ||
| Form | Description | Notifications |
| User Management | Vendor Registration to be done. | Email ID and Mobile No(Whatsapp No) to be added in Vendor Registration form. Note : Before sharing credentials with Vendor check their login through the Veiw Form for data accessibility. (Vendor Code is base for the data accessibilty) |
| User Creation to be done. Vendor Self Service Contract Draft, View and Vendor Self Service Supplier Drat, View to be added under permissions according vendor type. | ||
| Vendor Code to be selected in User Management. | ||
| Based on the Permissions Vendor will get access of PO, WO, GRN, SRN, PB, SB and Payment Details Form | ||
| Purchase Order | Only list of PO provided with Project Name and PO No. filter | Upon PO gets created in SERP, Vendor will get notification via Email & WhasApp (Gupshup Integration to be done) alongwith PO as attachment. Email ID and Mobile No field to be used for sending Email and Whatsapp Message to vendor |
| Following fields will be there in PO List | ||
| > PO No | ||
| > PO Date | ||
| > Project Name | ||
| > PO Status | ||
| > PO Print | ||
| Print Button to enable end user to take printout of particular PO | ||
| Goods Received Note | Only list of GRN provided with Project Name and GRN No filter | Upon GRN gets created in SERP, Vendor will get notification via Email & WhasApp. Email ID and Mobile No field to be used for sending Email and Whatsapp Message to vendor. |
| Following fields will be there in GRN List | ||
| > GRN No | ||
| > GRN Date | ||
| > Project Name | ||
| > Challan No | ||
| > GRN Status | ||
| > GRN Print | ||
| Print Button to enable end user to take printout of particular GRN | ||
| Purchase Bill | To enter Purchase Bill through VSS, step are as follows : | When Purchase Bill entered by Vendor, CIL Store Officer will get notification via Email / WhatsApp. Email ID and Mobile No field to be used for sending Email and Whatsapp Message to vendor. |
| > Select Project Name from dropdown list | ||
| > Select PO from dropdown list | ||
| > Select Challan / GRN from dropdown list | ||
| By this selection all the details from PO and GRN Will fetch. Vendor has to crosscheck overall value and save the entry. | ||
| After saving the entry vendor has to upload the Scanned Invoice using upload button. (it will be mandatory for sending it to further stage) | ||
| After attachment is done , vendor will send PB to Accounts Team at verification state. | ||
| Work Order | Only list of WO provided with Project Name and WO No filter | Upon WO gets created in SERP, Subcontractor will get notification via Email & WhasApp alongwith WO as attachment. Email ID and Mobile No field to be used for sending Email and Whatsapp Message to vendor. |
| Following fields will be there in WO List | ||
| > WO No | ||
| > WO Date | ||
| > Project Name | ||
| > WO Status | ||
| > WO Print | ||
| Print Button to enable end user to take printout of particular WO | ||
| SRN | Only list of GRN provided with Project Name and SRN No filter | Upon SRN gets created in SERP, Vendor will get notification via Email & WhasApp. Email ID and Mobile No field to be used for sending Email and Whatsapp Message to vendor. |
| Following fields will be there in SRN List | ||
| > SRN No | ||
| > SRN Date | ||
| > Project Name | ||
| > WO No | ||
| > SRN Status | ||
| > SRN Print | ||
| Print Button to enable end user to take printout of particular SRN | ||
| Service Bill | To enter Service Bill through VSS, step are as follows : | >> When Service Bill entered by Subcontractor, Billing Engineer will get notification via Email / WhatsApp.(Setup to be done) >> Subcontractor will get notified via Email / WhatsApp when: 1. When Service Bill approved or rejected by Billing Engineer. 2. When Service Bill approved or rejected by Control Department. 3. When Service Bill posted by Accountant. Email ID and Mobile No field to be used for sending Email and Whatsapp Message to vendor. |
| > Select Project Name from dropdown list | ||
| > Select WO from dropdown list | ||
| After above selection, user will only get one editable field to enter quantities against each line item | ||
| After saving the entry vendor has to upload the Scanned Invoice using upload button. (it will be mandatory for sending it to further stage) | ||
| After attachment is done , vendor will send SB to Billing Engineer at verification state. | ||
| Payment Details | Only list of Payment Details provided with Project Name and Voucher No filter | When payment disbursed by Finance Team, vendor will get notification via Email / WhatsApp. Email ID and Mobile No field to be used for sending Email and Whatsapp Message to vendor |
| Following fields will be there in Payment Details | ||
| > Voucher No | ||
| > Voucher Date | ||
| > Project Name | ||
| > Bank Account | ||
| > Payment Mode | ||
| > Cheque No | ||
| > RTGS/NEFT No | ||
| > Paid Amount | ||
| > Payment Voucher Print | ||
| Print Button to enable end user to take printout of particular Payment Voucher | ||
| Unreconcile GRN | List of Unbilled GRN can be checked here with project name selection | This report shows unbilled GRN's against which supplier can raise Purchase Bills. |
| Following fields will be there in GRN List | ||
| > GRN No | ||
| > GRN Date | ||
| > Project Name | ||
| > Godown Name | ||
| > Challan No | ||
| > PO No. | ||
| > Item Code | ||
| > Item Group | ||
| > Item Desc | ||
| > Unit | ||
| > Purchase Category | ||
| > Approved Qty | ||
| > Rate | ||
| > Received Qty | ||
| > Purchase Bill Qty | ||
| > Total Amount | ||