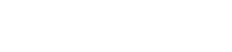Tally Integration Methods
Index
• Tally Integration with ERP– Export data To Tally using same network
• Tally Integration with ERP– Import data into ERP using same network
• Documentation for the Tally Integration Tool using different network
• Documents for Stock Adjustment in Tally.
• Export data To Tally
First, on Tally server, create one Company manually where you can import data from ERP.
Tally Function: Alt+F3 (Comp Info) Create Company
1) After creating company in Tally, tally window should like the one displayed below— No vouchers Entered.
2) First login Strategicerp (http://192.168.2.16:9000/strategicerp/) and go to Financial Management module
Select any one company with financial year 2017-18. To select a different year click on “FY_SELECT”
• Go to Export to tally form in ERP ADMIN module. Select Export To Tally checkbox and write Tally Server IP address where Tally is installed and update Tally port number. Click on “Send ERP Data To Tally” Button.
3) Update Ledger Account Opening Balance:
Select Yes if you want to set opening balance and No if you don’t want to update Ledger opening balance in Books of Accounts.
4) On clicking “Send Erp Data To Tally” button, all operations listed below will work one by one.
- Create Groups
- Create Ledgers
- Create vouchers
You need to keep Tally Server open or active.
5) After Tally Export, See Trial Balance in Tally.
Note:
1) Tally Export does not support Stock Entries of ERP data. Entries should be made manually in Tally. (Please refer page number 15 for Stock Entries)
2) After completion of Export to tally process, an alert message appears, displaying summary of Groups, Ledgers, Vouchers created and error messages. Please ignore Error in the alert message. It is a tally internal error which does not affect trial balance of tally.
--------------------------------
Import data into ERP
1) There are two steps to be followed in ERP before beginning to Importing data:-
A) Create Company in Company Master
B) Create Project in Project Master
• First login to Strategicerp (http://192.168.2.16:9000/strategicerp) and go to Financial Management module and select new created company with financial year (2017-18) or to select a different year click on “FY=SELECT”
• Go to “Company Master” form under ERP Admin Module. Fill the “Company Master” form.
a) Go-Live Date: The date when users started using the ERP system
b) Book Beginning From: Tally Start date of concerned Company
For Example:
Go-live Date: 01/04/2017
Book Beginning from: 01/04/2010 (Start Date of Tally Back up)
2) Next step is to Create Project using “Project Master”. In this form Project Start Date should be the same as “Book beginning Date” of Company Master in order to get correct Opening balance of previous year.
3) Then select “Pull Opening Data From Tally” checkbox from Company Master form to Tally data.
4) Fill the following details:
i) Tally Server Company Name= Company Name should be same as company name in tally.
ii) Tally Server Project Name (HO)= HO will appears automatically when you click on Pull Opening Data From Tally checkbox.
iii) Tally Server IP Address= IP address of system where tally is installed from which you pull data.
iv) Tally Server Port= In tally, Go to F12 Advanced Configuration, check Tally port and enter it in “Tally Server Port” textfield.
v) Tally Start Date= Start Date like (1/04/2017).
vi) Tally End Date= End Date like (31/03/2018).
5) Click on “Pull Tally Data To ERP” button.
6) It will take some time (depends on numbers of ledger counts) to import data in tally. Till that time you should not do any other work in tally.(for eg : if ledger count=14000 then time required=2 hrs).
7) After pulling data from tally you can check Trial balance form under Financial Management Module.
NOTE:
1) Once your data is pulled from tally and trial balance is matched, in the future if some vouchers are added in tally and you want those vouchers in ERP- In that case no need to pull the entire data of one year, you only need to pull monthly data in ERP. Trial balance will then be consolidated with updated vouchers.
2) For Updating Vouchers----- pull data less than 45 days (one month): Vouchers get updated in ERP
3) For Updating Ledgers------ data more than 45 days (two month): Ledgers get updated in ERP
4) In case you need tally data of more than one year in ERP then start and end date should be entered accordingly i.e. do not pull data on a yearly basis. Instead, pull for all subsequent financial years together for proper results.
Example: For data needed for X Ltd for 2 years i.e. FY 10-11 & FY 11-12 enter start date as 01/04/10 and end date 31/03/12.
5) Old Ledgers will override and new ledgers get added to ERP.
6) Import does not support the vouchers listed below- should not be present in tally data.
>>Optional Vouchers
>>Reversing Journals
>>Post Dated Vouchers
7) Memorandum Voucher: Will skip by java application, and will not affect ERP Trial Balance if present in tally data.
8) Tally Import does not support Stock entries of tally data. So entries should be made manually in ERP. (See page 15 for Stock adjustment entries)
3) Tally Integration Tool
Installation Requirement:
• Install java JRE on the system on which you want to run the integration tool.
• To download java JRE visit oracle website.
• Tally must be installed on client machine or tally server should be in the network of client machine on which you are running the integration tool.
• Get the installation file from Strategic ERP support team.
• Run Strategic ERP To Tally Integration.jar by double clicking. In case of error, open .jar file with JAVA™ Platform SE binary.
Tally Integration Tool View
1] Integration Mode
Select option has two values, 1] ERP To Tally 2] Tally To ERP
1] ERP To Tally: Select this option to transfer data from ERP to tally
2] Tally To ERP: Select this option to transfer data from Tally to ERP
2] ERP URL:
1] Strategic ERP URL: Enter ERP URL without https://, If you enter ERP URL with HTTP or https:// then it will be converted into the required URL directly after focus lost on the field
https://192.168.2.16:9000/strategicerp/ will be converted to 192.168.2.16:9000/strategicerp
2] Cloud code : Enter 16 digit cloud code, in case you do not have cloud code then leave it empty.
3] Token for Integration Access : Enter token generated by Mobile ERP for that particular user. Token generated by system is 16 digit.
3] Start date and end date:
Select start date and end date in which you want to transfer data.
Select date from date chooser, for valid format.
4] Company and Project name:
Click on Companies to extract companies from ERP on selection of name of company. Project name automatically is selected. In case of an alert or error message check the ERP URL, Token, start date, end date cloud code.
5] Tally company details:
1] Tally Server IP Address: Enter tally server IP.
2] Tally Server Port: Enter Tally Port.
3] Tally Server Company Name: Click on Get Company button to get company details. You can also select company from selection combos.(*In TallyPrime you have to Manually enter the Tally Server Company Name.)
6] Opening and Book beginning date :
• Update Ledger Account Opening Balance: Select Yes if you want to set opening balance and No if you do not want to update Ledger opening balance.
7] Submit and reset Button:
1] Submit : Click submit to submit data.
2] Reset : Click Reset to Reset form data.
Users may face the following errors upon integration:
1] Request server not found: Enter valid ERP Url, Cloud code and Integration token to resolve such an error.
2] Tally not connected: In case of tally server IP is wrong or tally port is wrong then you will face an error message. Again enter valid tally IP and Port to resolve the error.
3] Token is not valid: If this error occurs then your token for integration is wrong. Enter valid token to solve the issue.
4] In case all information is filled correctly along with the company name, but project name is not fetching then it would be an issue of permission hat is given to the user.
______________________________________________________________________________
Common Issues faced during integration of Tally:
For Tally machine:
1. Tally should not be in educational mode (It must be connected to tally server)
2. If you are facing tally version issue then you have to repair tally company by
“CNTRL+ ALT +R“ on gateway of tally.
3. If company contains data from 2008 then you need to pull data from 2016 but first split that company data from 2016. Split data solves your opening balance of ledger issue.
4. Should not carry out integration on tally server machine.You should use client machine of that server.
• Get tally server IP address and tally port. Consider IP is 192.168.2.65 and port is 9000 then URL will be '192.168.2.65:9000" Now enter ”URL: PORT” in browser output must be like the following-
• "<RESPONSE>Tally.ERP 9 Server is Running</RESPONSE>"
• Prefer to pull data in ERP company which does not contain any finance related data .
• In case of failure we will have to delete data so if, finance module contain data it can create confusion.
• Integration from tally on ERP form Company master. These form will work only in 1601 version only and 1701. For cloud you have to use Tally integration tool.
• 1. In form of Pull Opening Data From Tally (1) Tally Server Company Name should match company name in tally (2) Tally Server Project Name (HO) should contain HO project all data from tally to ERP is imported in HO project (Project type should be HO name may vary) 3) Tally Server IP Address tally machine IP (4) Tally Server Port Port of tally machine (5) Tally Start Date Start date of period you want to pull (6) Tally End Date End date of period you want to pull 2. User should do integration of whole year to pull Groups, ledger and vouchers 3. If user pull data less than 45 days then only groups and vouchers are pulled 4. If user pull data in more that 45 days then all data will be pulled (Group, Ledger, Voucher) 5. If doing integration of month by month then prefer to pull first pull data of two month then pull data month by month.
• Integration from tally from tool
1. Tool can used to pull data from tally to cloud Strategicerp cloud. 2. To run tool you must have installed java on your machine to run the tool. 3. In slow network first pull data of more than 45 days to pull groups, ledgers and vouchers. 4. After pull data of 45 days pull only voucher of month by month. 5. You will get alert of "data pull successfully.". 6. Tool form related information found in "Documentation For Importing Data from Tally" in company master. 7. In case you want to pull data of only ledgers then select period of more than 45 days and select no for voucher and group.
2. It supports PAN and GSTIN an state pulling along with ledgers from Tally to ERP and ERP to Tally (if they are not being pulled ask support to check the patch or otherwise respetive sqls)
Stock Adjustment
1st Journal entry: Before the year start, say 31.3.15
Stock in hand A/c -----Dr xxx.
To closing Stock--- xxx
2nd Journal entry: From the year Start say 1.4.15
Opening Stock A/c ---------DR xxx
To Stock in Hand----------- xxx
3rd Final JV to get the solution at 31.3.16
Stock In hand A/c------------Dr xxx
To closing Stock ----- xxx
Result After Last entry in balance sheet
For Reducing Multiple Alerts Click Here