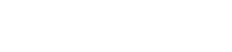PPM Mobile App
- In This App, we can manage Site related activities and approvals of task through mobile ERP
- Download and install the PPM app available at the Play Store
- Open the app and enter the registered mobile number, enter the OTP received on mobile and it will start the app
- Pending Task and Menu
- Purchase Requisition
- We can create Requisition for Materials from Site
- Request can be generated on the basis of WBS activities estimation or directly by adding required materials. Select Project, Sub Project, and Activity Code it will fetch materials from WBS Activities or directly add materials by clicking on the plus button
- Click on the Materials line add the required Qty and Date and save the same
4. Approval of Request can be done through the app itself and can be sent to Purchase Department for further process
- Goods Received Note
- Goods Received can be done against any Purchase order
- Simply select the Purchase order against which materials are received
- Click on the material line and select Godown and mention Challan Number and Received Qty and save the data
4. Send the GRN for further approval once Approved it will update the Stock Qty and Value
- Goods Issue Note
- Materials issued from Stock can be updated
- Select Required Project and Godown and Goods Received Note
- Click on the material line and select Transaction type, issue method and mention the Issue Qty and Save the same
4. Send the GIN for further approval once Approved it will update the Stock Qty and Value
- Interactive DPR
- Daily Progress can be updated as work done qty against WBS Activities and Scheduled tasks
- Select Project, Sub Project, and WBS Group Name system will show all the activities according to the same
3. Open Progress pop up and mention the work completion in Percentage or Qty
3. In this process, we can mention the Progress Project schedule tasks wise if the schedule is separately defined in Project Schedule form or Add Progress on the basis of WBS activity completion
4. Save The Progress and Send it to further Approvals
- Dashboards