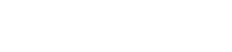Setting Inactive User Timeout to Automatically Log Out Idle Sessions
Setting Inactive User Timeout to Automatically Log Out Idle Sessions
Follow these systematic steps to configure the Inactive User Timeout setting in our ERP software to automatically log out users after inactivity:
1. Access the ERP Admin Module
-
Log into the server.
-
On the home page, which displays icons of all modules, select the ERP Admin module.
2. Open General Settings
-
From the list of forms under the ERP Admin module, locate and open the General Settings form. This form is listed under the heading Communications.
3. Select the Mail Server
-
Within the General Settings form, click on the mail server IP address (i.e. smtp.gmail.com).
4. Navigate to the Others Tab
-
After entering the mail server list, switch to the Others tab.
5. Set Inactive User Timeout
-
Scroll down within the Others tab to locate the text field labeled 'Inactive User Timeout in Minutes'.
-
Enter the desired number of minutes (e.g., 10) to set the timeout period for inactive user sessions.
6. Save the Settings
-
Scroll further down and click Save to finalize the changes.